
GW中に買った、Nintendo Switch Proコントローラ。
長時間握ってても疲れにくいので、スマブラやゼルダをするのに重宝しています。
それにJoy-Conでできる基本的な機能はプロコンにも搭載されています。
しかも、スティックもWiiU GamePadやWiiヌンチャクのようなしっかりした(?)作りなので、多少力が入っても問題ないかも。
と、こんないいことづくめのプロコンを手に入れましたので更なる活用をしてみましょうかね。
パソコンで使ってみた!
実は可能です。
Joy-ConもPCに繋げたことはありますが、問題ありありだったので使えたもんではありませんでしたが、プロコンは違います。
普通のPCゲームコントローラと同等の入力が可能なので、PSO2もSwitchと同じ感覚でプロコンで遊ぶことができます。こりゃ便利!!
注意点
- PCに登録すると、Switchとはそのままでは通信できなくなりますので、Switchで使うにはもう一度Switchと登録しなおす必要があります
- 公式な使い方ではないので何があっても責任は取らんよ
準備
Windows10 64bitを例に。
お使いのパソコンでBlueToothが使えることが前提です。有線接続はダメなようです。


プロコンを手元に用意し、一番上の「Bluetooth またはその他のデバイスを追加する」を押します。
すでに「Pro Controller」がペアリングされてしまっている場合は、いったんデバイスを削除してください。

こんなウィンドウが出るので、ここでプロコンの上のUSB-C端子のあるところの隣にある小さい丸いボタンを長押しします。
プロコンの下についているプレイヤーインジケータがチロチロと光りだしたら手を放します。
その状態のまま一番上の「Bluetooth」を選びます。

付近でペアリング待機状態にしている機器がリストアップされるので、一覧から「Pro Controller」を選びます。
しばらくすると…
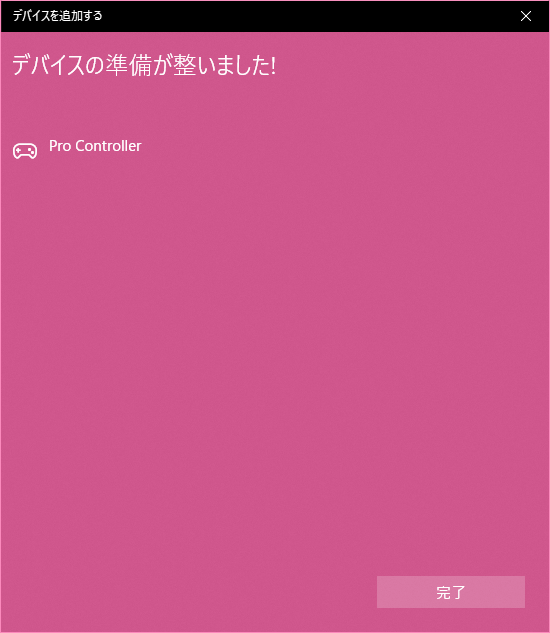
「デバイスの準備が整いました!」と出てペアリングがなされます。
プレイヤーインジケータは接続されてもチロチロ動いていますがそのまま問題なく操作はできますので大丈夫。気になる人は目隠しテープでも貼っとけ
そして驚くことにこのままWindows10のUIを操作することもできます。
設定画面とか電卓とか、Windows10のモダンUI(っていうんだっけ)の操作はプロコンで普通に操作できるのでした。どうなってんだこれ
上記のような操作ができれば間違いなくOKですので次へ。
「PSO2」を例にとります。他のゲームの場合も画面の指示通りにやればいいでしょう()

まずはメニューを開き、「オプション」に入ります。

「ゲームパッド設定」→「このゲームパッドの手動設定を行う」と進みます。
2020/09/16 追記:
最近のPSO2では、Proコントローラを使用してる状態で上記手順まで進むと「このゲームパッドの自動設定を行う」が有効になるようになっているようです。
自動設定してもらうと、これ以降の手順を省くことができます。
SwitchProコントローラに正式対応したことになったのかな…?

「左スティックの「上」範囲の認識テスト」と画面が出ますので、
Lスティックを「上」に倒しながら、Aボタンを押します。
画面ではアナウンスの設定により「Bボタン」が出てますがこれはXbox配列のものですので違います。
気になる人は違う表示に変えるといいでしょう。
続けてLスティックの左入力範囲→Rスティックの上入力範囲→Rスティックの左入力範囲と設定が進みます。
Bって出てるけど押すのはあくまでAボタンですからね?!

トリガーボタンの確認が始まります。
プロコンのZL/ZRボタンはアナログ式ではないので、そのままAボタンで先に進みます。


プロコンのボタンと画面表示を対応させる設定です。
以下のように指定すると、Switchでプレイする感覚と全く同じになります。
- A=1(B)
- B=2(A)
- X=3(Y)
- Y=4(X)
- LB=5(L)
- RB=6(R)
- LT=7(ZL)
- RT=8(ZR)
- START=10(START)
- SELECT=9(SELECT)
- LS=11(Lスティック押し込み)
- RS=12(Rスティック押し込み)
あとは「反映して戻る」し、「変更を反映して戻る」することでプロコンをPCのPSO2でも使えるようになります。
使った感想
Switchでやってる時と遜色ない操作感!!
これまでと違ってLスティックが上に来てるので握ったときに自然な感じになるので疲れが来ません!!
スティックもギクシャク感がなくすっごい滑らかに動かせます。
ただ1つ、無線式なのでちょっと遮蔽物があるとうまく動けなくなることがあるのでそこだけ注意。
コードに引っ張られず自由な姿勢でゲームができるのって最高だと思いませんか。